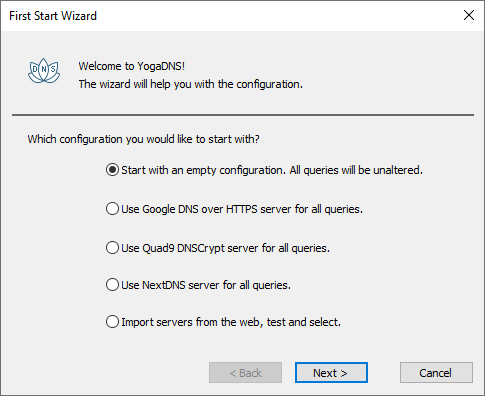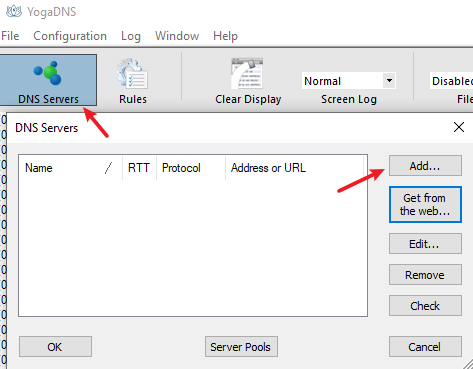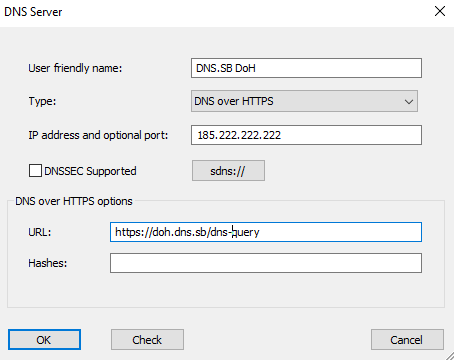How to set DNS over HTTPS on Windows
This guide is for Microsoft Windows 10 and Windows 11.
How to set DoH on Windows 11
Set DoH Provider
Open Windows Terminal with Admin access, first, right click on Start button on taskbar:

Then choose Windows Terminal (Admin):
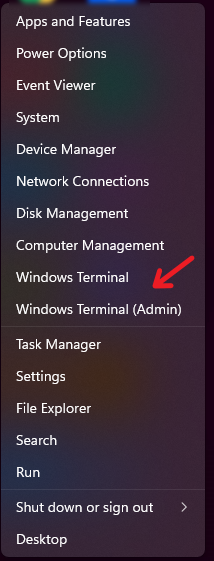
Input the following commands:
netsh dns add encryption 185.222.222.222 https://doh.dns.sb/dns-query
netsh dns add encryption 45.11.45.11 https://doh.dns.sb/dns-query
netsh dns add encryption 2a09:: https://doh.dns.sb/dns-query
netsh dns add encryption 2a11:: https://doh.dns.sb/dns-query
Then use netsh dns show encryption command to check if it works:
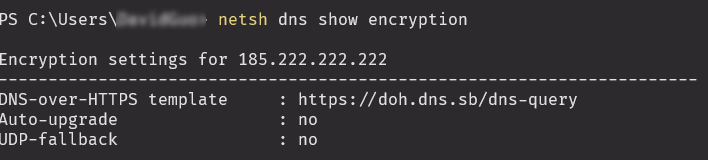
Change Network Configuration
Right click on the small computer icon on taskbar:

Click Network and Internet settings
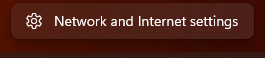
Choose Ethernet:
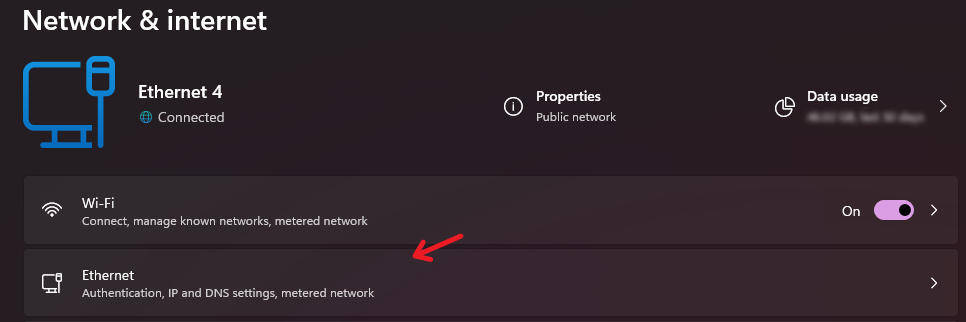
On DNS Server assignment section, click Edit:

Manually set DNS servers and set Alternate DNS encryption to Encrypted only (DNS over HTTPS), then click Save button:
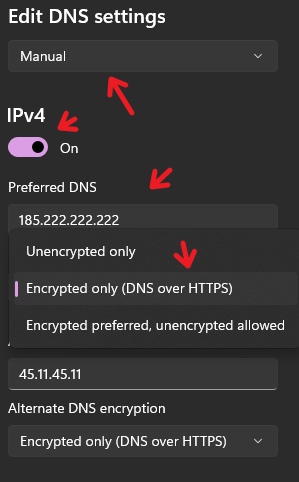
How to set DoH on Windows 10
Download YogaDNS
You can download and install the latest version here (opens in a new tab).
Start with an empty configuration
Set DNS.SB DoH Server
Click DNS Servers, then click Add...
Choose Type to DNS over HTTPS, set IP address and optional port: to:
185.222.222.222Set DNS over HTTPS options URL to:
https://doh.dns.sb/dns-queryClick OK