How to change DNS settings on Windows 11 / Windows Server 2022
If you want to change your DNS settings on Windows system, it's easy with few clicks.
Open Network Connections
Find the computer icon on taskbar
Right-click on the icon and then select Network and Internet settings
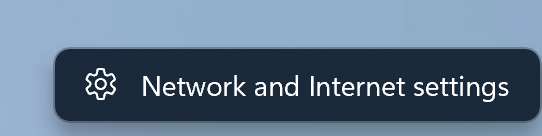
Select Ethernet or Wi-Fi depending on your connection type:
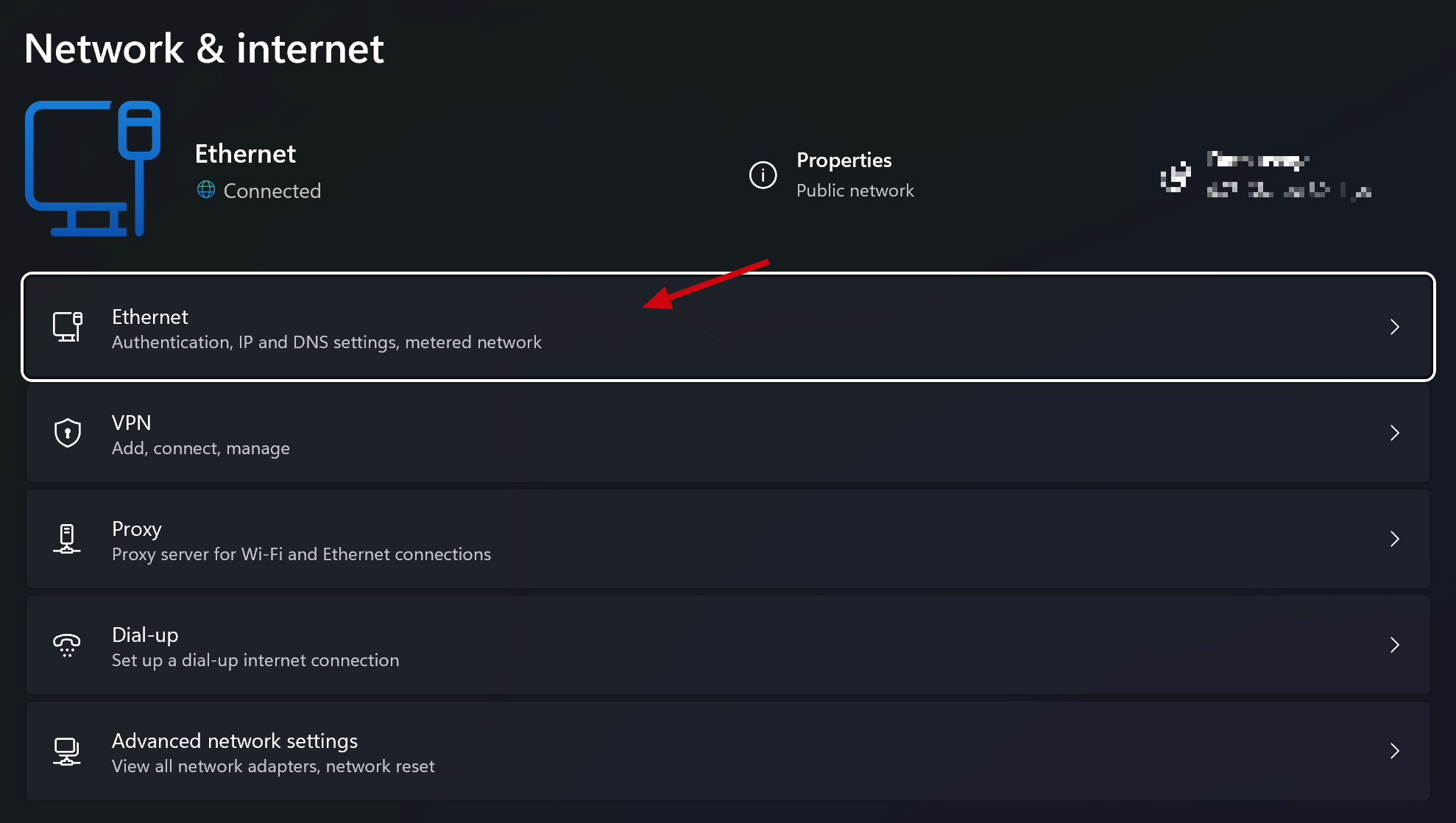
Change DNS resolvers to DNS.SB
Find the DNS settings on Ethernet or Wi-Fi and click on Edit:

Change from Automatic (DHCP) to Manual and then add DNS.SB's servers:
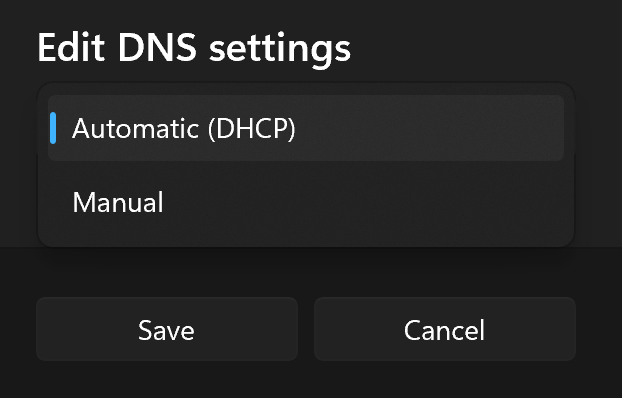
For IPv4
Preffered DNS
185.222.222.222Alternate DNS
45.11.45.11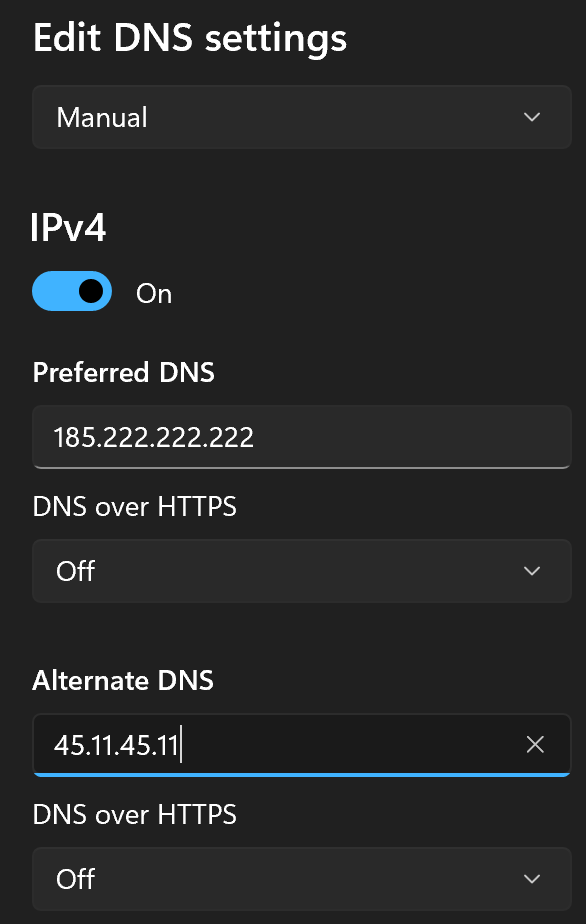
For IPv6
Preffered DNS
2a09::Alternate DNS
2a11::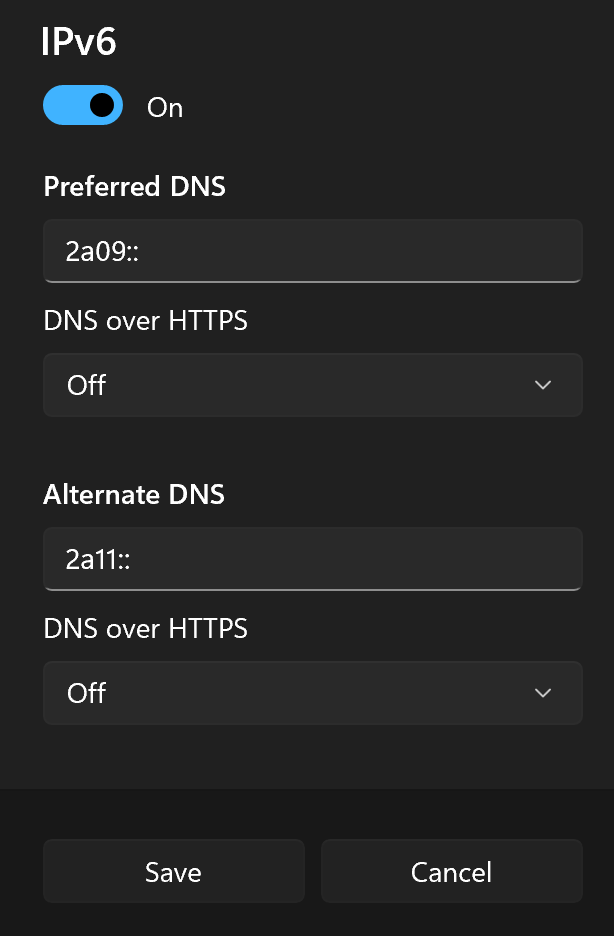
Click Save button to confirm.
How to change DNS settings on Windows 10 / Windows Server 2019
There are some small differences between Windows 10 and Windows 11, but the steps are almost the same.
Open Network Connections
Find the computer icon on taskbar

Right-click on the icon and then select Open Network & Internet settings
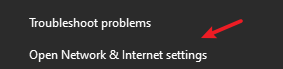
Select Change adapter options
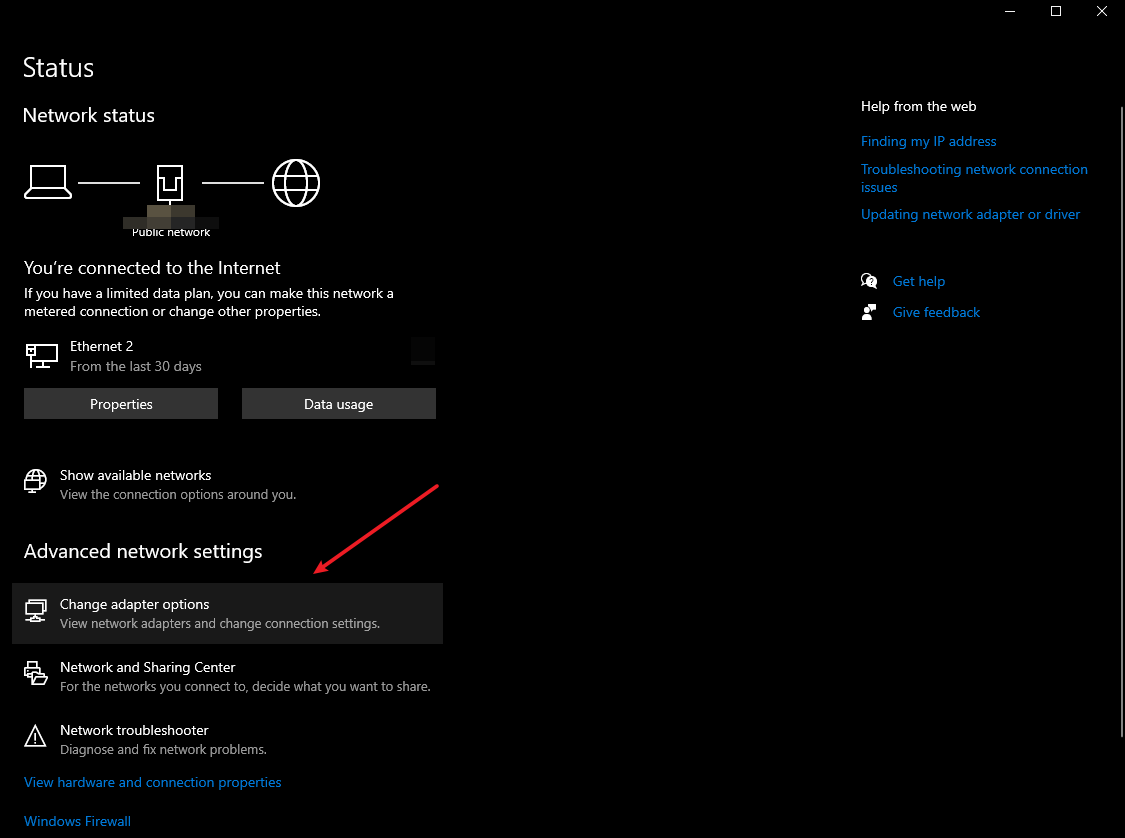
Find your current adapter with Internet access and right-click the icon, then select Properties
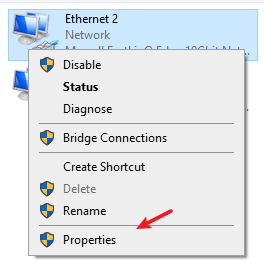
Change DNS resolvers to DNS.SB for IPv4
In the Ethernet Properties windows, select Internet Protocol Version 4 (TCP/IPv4), then click Properties
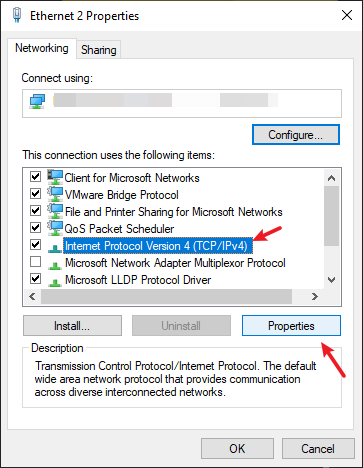
In Internet Protocol Version 4 (TCP/IPv4) Properties, select Use the following DNS server addresses, and add our DNS servers
Preffered DNS server
185.222.222.222Alternate DNS server
45.11.45.11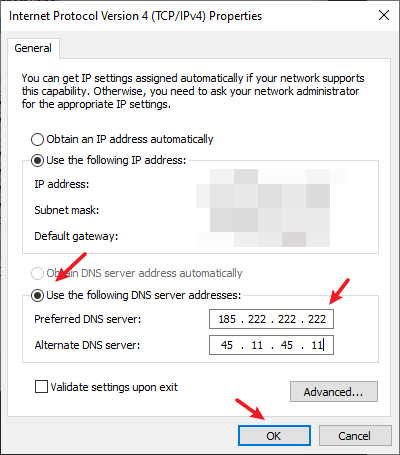
Click OK button to confirm.
Change DNS resolvers to DNS.SB for IPv6
Select Internet Protocol Version 6 (TCP/IPv6), then click Properties
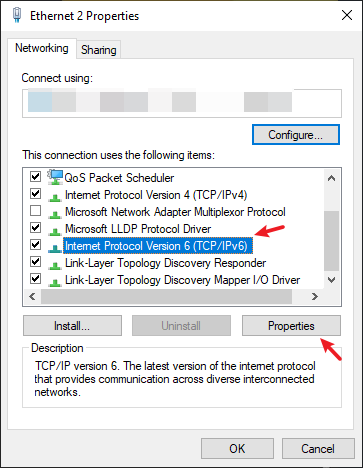
Click Use The Following DNS Server Addresses and add our DNS servers
Preffered DNS server
2a09::Alternate DNS server
2a11::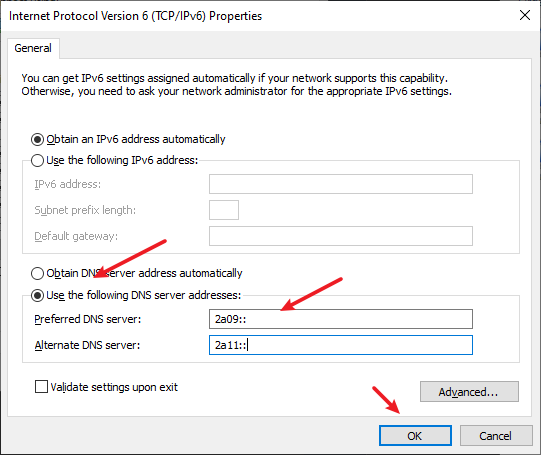
Click OK button to confirm.
